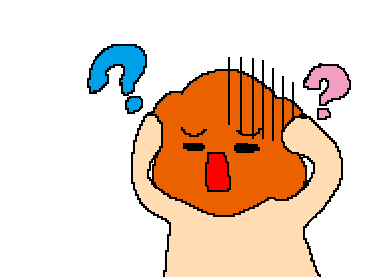メディア授業 受講Tips
このページでは、オンラインで授業を受けるにあたってのコツやツールを紹介します。このページで紹介するソフトウェア・アプリ等の動作を全学教育推進機構が保証するものではありませんので、利用規約や使用方法をよく読んでから自己責任のもと使用してください。
オンライン授業準備講座 (阪大ウェルカムチャンネル2021より)
オンライン授業について、よくある質問
多くの授業で 大阪大学CLE の使用が計画されています。授業開始までに、ログインできることを確認しておいてください(使用方法については、授業を受講するためのICTによる支援サービスの利用について をご覧ください)。CLEは マイハンダイ のショートカットメニューからアクセスできます。オンライン授業への接続については、基本的にはマイハンダイからCLEにログインできれば、大丈夫です。受講方法については、授業によって異なりますので、CLEで確認するようにしてください。
A. まず、KOAN・CLEのページ をご確認ください。このページの情報で解決しないときには、CLEにログイン後、左下にある「コミュニティ」の「学生サポートデスク」の掲示板で質問することができます(学生スタッフが回答します)。「学生サポートデスク」には「よくある質問(FAQ)」などもありますので、ぜひご確認ください。
A. 学生がパソコンを用いる授業でも、授業動画を見る端末と同じで大丈夫です。
A. iPadでも、メディア授業を受けることができます。CLEはブラウザ(ChromeやSafariなど)で利用できます。Zoomなどはアプリがあります。受講する授業で使うツールを確認して、準備しておいてください。
A. 授業によって異なりますが、基本的には 大阪大学CLE で課題を提出することになります。
A. 基本的にはできません。大阪大学CLEを用いる場合、コースコンテンツにアクセスできるのは受講生に限られます。
A. 対面授業の前後の時間帯にメディア授業を履修する場合、個人用ノートパソコンを持参し、全学教育推進機構建物内のアクセスポイントで受講することは可能です(講義室の利用についてはこちら)。但し、電源については充電できる場所に限りがありますので、原則として、自宅で十分に充電をしてきてください。
同期型(リアルタイム)授業を受講する
Blackboard Collaborate Ultra や ZOOM を利用した同期型の授業の際、快適な受講環境を実現するためのコツを紹介します。
- 静かな環境を作る
- 周囲が騒がしい場合はイヤフォンやヘッドセットを用意しましょう。
- 話さないときはマイクをミュートにする
- 通信量の削減や、ノイズの軽減につながります。自分だけでなく、他の受講生にも影響しますので、ぜひ実践しましょう。
- バーチャル背景を利用する
- ZOOMなどでは、映像発信を行う際、バーチャル背景を利用できます。プライバシー保護などのため背景を隠したい場合は利用してください。大阪大学デザインの壁紙を 阪大公式素材集(大阪大学IDによるログインが必要) からダウンロードすることができます。
数式や構造式を含む課題の作成・提出方法
数式や構造式、スケッチなど、一般的な文書作成ソフトウェアで書くことが難しいレポートについて、オンラインで提出する方法を紹介します。但し、授業担当教員に指定された方法があれば、そちらに従ってください。
PCで作成する
数式等の数が少なく、文章が主体となる場合は、手書きした数式を撮影し、文書作成ソフトウェアで作成した文書中に画像として挿入するのが簡単な方法です。また、数式等がそれほど複雑でない場合(下付き文字など)は、文書作成ソフトウェアの機能を使って書くことができます。しかし、作成した環境以外では、思っていた通りに表示されない場合があります。PDFファイルに出力し、レイアウトが崩れていないことを確認しましょう(但し、PDFファイルでも、表示するソフトウェアによってレイアウトが崩れる可能性があります)。
数式を含む文書の作成に適したソフトウェアとしてはLaTeX があり、論文執筆などにも使われています。一般的な文書作成ソフトウェアと異なりコンパイルなどの作業が必要ですが、興味と時間があれば挑戦してみても良いかもしれません。
手書きレポートを提出する
複雑な数式や構造式、スケッチなどが主となる場合にはPCで作成するのは現実的ではありませんので、手書きのレポートをスキャンまたは撮影して提出することになります。この場合、ページの管理やファイルサイズに注意が必要になります。
複数ページにわたる場合、ばらばらの画像ファイルとして送ると、意図した順番通りにみてもらえない可能性があります。一つのファイル(PDFなど)にまとめて提出しましょう。スキャナーを所持している場合は、通常、スキャナーを操作するソフトウェア(ドライバー)の設定によってまとめることが可能です。スマートフォンなどで写真を撮る場合、Adobe Scan、Office Lenseなどのアプリを使うと、手軽にPDF化できます。
ファイルサイズについては、カラーの必要がない場合は白黒またはグレースケールにする、適切な解像度に設定する、といった工夫で小さくできます。
グループでの作業
授業によっては、グループワークが行われるかもしれません。対面での作業ができない場合に、共同作業を行う方法を紹介します。
資料の共同編集・共有
プレゼンテーションのためのスライドやレジュメをグループで作成したり、データを共同で操作したい場合に便利なツールとして、Google ドキュメント・スプレッドシート・スライド、Web用 Word・Excel・Powerpoint などがあります。いずれもブラウザで文書・表計算・プレゼンテーションの作成や共同編集が可能です。
たとえば Google ドキュメントで作成したファイルは、Google アカウントを持っている他の人を共同編集者として招待できます。グループワークのメンバーがGoogle アカウントを持っていない場合にも、閲覧、コメント、あるいは編集ができるように設定可能です。
資料の共有については、Google Drive、OneDrive、Dropbox などのツールを使うことができます。PC、タブレット、スマートフォンなどの端末のうちどれを主に使うのか、どのような作業を行うのかなど、グループの事情に合わせて最適なツールを探してみてください。
オンラインミーティング
オンラインミーティングを行うツールとしては、ZOOM、Skype、Google Meet などがあります。ZOOMは無料アカウントの場合40分の時間制限があるが参加可能な人数が多い、Skypeは参加者全員アカウント登録が必要だがアカウントを知っている人同士ならスムーズに会話できるなど、それぞれに違いがありますので、グループの事情に合わせて選択してください。
議論・情報共有・進捗管理
オンラインで進捗状況を確認したり、議論や相談するためのコミュニケーションツールも多数存在しています。ビジネスにおけるチャットツールとして普及しているSlack、付箋を使った作業に向くMiroやJamboard、タスク管理に特化したTrelloなど、様々なツールが開発されていますので、使いやすいものを探してください。